Google Pixel 7 – Einstellungen – Hürden
Nachdem ich nun also mein neues
Pixel 7
zum Starten gebracht hatte und alle nötigen Apps wieder installiert waren, kamen die eigentlichen „Hürden“ zum Vorschein. Denn ein neues Betriebssystem und neuer Hersteller bedeuten auch immer erst einmal eine neue Art der Bedienung. Hier kommen also meine ersten
Einstellungs-Hürden
beim Pixel 7.
Der
Fingerabdrucksensor
befindet sich direkt unter dem Frontdisplay. Das war und ist für mich die größte Umstellung, war er doch beim Honor auf der Rückseite des Smartphones. Das bedeutete, immer wenn ich mein Handy in die Hand nahm landete automatisch der Finger zum Stabilisieren auf der Rückseite auf dem Sensor. Zack, Display entsperrt.
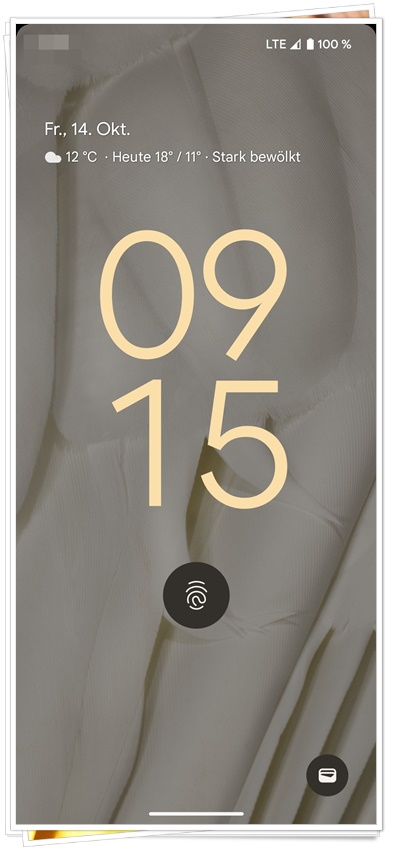
Jetzt heißt es, Smartphone aufnehmen, den Finger mittig und mit etwas Druck auf das Display legen, um dieses zu entsperren. Und das, wo ich doch so ein Display-Sauber-Pedant bin! haha… ich hasse Fingerabdrücke auf dem Display. Nun gut…
Zur Zuverlässigkeit kann ich nur sagen, dass mein Honor da um Welten besser war. Der Fingerabdrucksensor unter dem Display des Pixel 7 funktioniert nur, wenn er Lust hat. Bei mir eher selten. Meistens muss ich die Pin eingeben. Schade.
Besonders bei schlechten Lichtverhältnissen klappt es gar nicht.
Um dies zu ändern, wollte ich die neue Funktion nutzen, bei der man via
Face unlock
das Display entsperren kann. Also die Schritte zum Erkennen meines Gesichts durchgeführt. Perfekt. Dachte ich…
Wenn man die Funktion des Entsperrens via Gesichtserkennung einschaltet, geht natürlich jedes Mal beim Anheben des Handys die Kamera an und das Display wird hell. Nervt schon mal, wenn man das Telefon nur in die Tasche stecken will. Wird dann das Gesicht erkannt, erscheint auf dem Display ein Schloss, das zusätzlich noch angetippt werden muss, um das Display zu entsperren. Hmm, das hatte ich mir anders vorgestellt. Wenn ich also trotz face unlock noch auf´s Display tatschen muss, kann es auch aus bleiben. Doch selbstverständlich gibt es auch dafür eine Lösung:
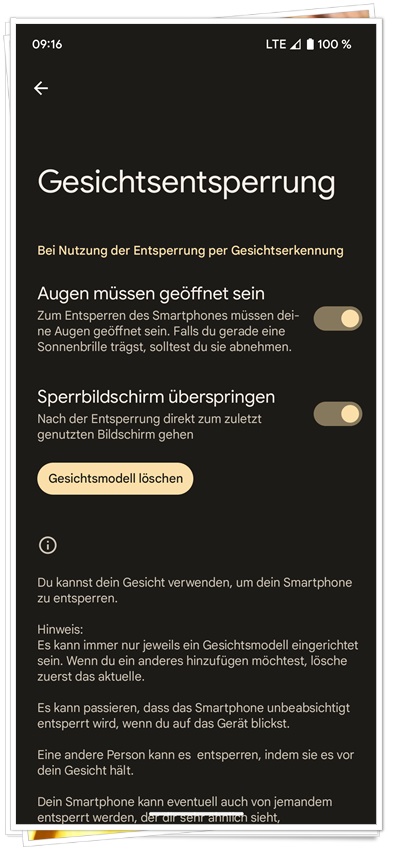
Beim Einstellen der Gesichtserkennung gibt es den Punkt: „Sperrbildschirm überspringen“. Wenn man diese Option aktiviert, geht das Display beim Erkennen des Gesichts sofort an. Geht doch.
Noch ein weiterer Punkt, der anfangs nervte: Das
Ausschalten
des Smartphones. Drückt man auf den Ein-/Aus-Schalter, wird der Google-Assistant gestartet. Wtf! Um das Handy standardmäßig auszuschalten, soll man gleichzeitig den Ein-/Aus-Schalter und die Lauter-Taste drücken. Dann geht es aus. Nicht wahr, oder? JA, ich bin einer von diesen Menschen, die nachts ihre Ruhe haben wollen und das Smartphone jede Nacht AUS machen! So. 😉
Nach ein wenig Recherche im Netz (natürlich liegt den neuen Smartphones keine Anleitung bei) habe ich dann gefunden, wie man diesen Assistenten aus macht und den Ein-/Aus-Schalter wieder zum ein- und ausschalten nutzen kann.
Man gehe dazu in die Einstellungen, tippe auf System, dann auf „Gesten und Bewegungen“, dort zur Option „Ein/Aus-Taste gedrückt halten“ und hier kann man den Assistant ausschalten.
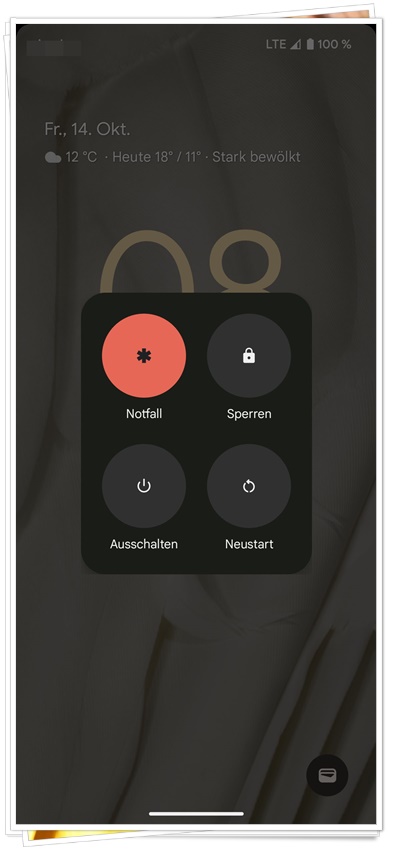
Jetzt erscheint beim Drücken der Taste ein „richtiges“ Ausschaltmenü. DANKE.
In diesem Menü habe ich auch gefunden, dass bei „Doppeltap“ auf die Rückseite des Smartphones ein Screenshot aufgenommen wird! DAS finde ich ja mal richtig cool.
Was nervt noch? Dass sich beim
Anheben
das Display aktiviert. Also auch beim Einpacken in die Tasche.
Auch das lässt sich (natürlich) im Menü bei „Gesten und Bewegung“ ausschalten. Hier gibt es unheimlich viele Möglichkeiten, um die „Aufmerksamkeit“ des Smartphones zu steuern. Display an bei Anheben oder Bewegen habe ich dann erst einmal aus gestellt. Was ich aber liebe, ist das „Display an beim Antippen“. Das hat mir beim Honor wirklich gefehlt. Liegt das Handy auf dem Tisch, tippt man kurz auf das Display und es wird beleuchtet. So kann man schnell die Uhrzeit ablesen oder sehen, ob es Benachrichtigungen gab. Perfekt.
Neu (für mich) ist auch, dass sich die
Suchleiste
am unteren Bildschirmrand nun nicht mehr entfernen lässt. (Nur mit einem alternativen Launcher, den ich vorerst nicht nutzen möchte).
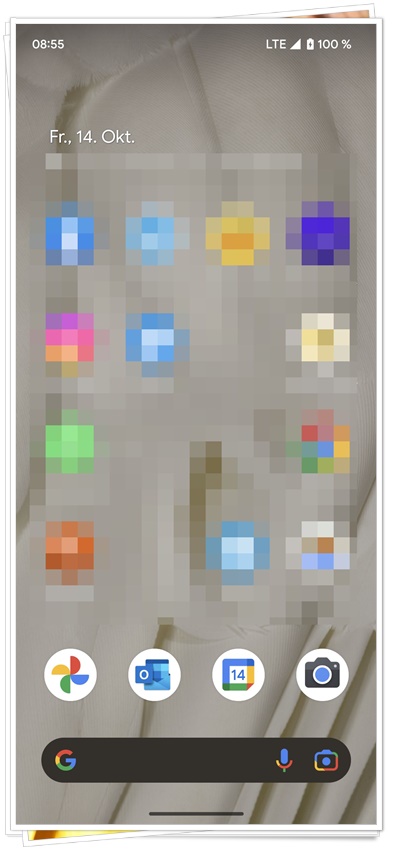
Ansonsten gibt es natürlich noch viele Funktionen, die ausprobiert und eingestellt werden wollen. Ihr merkt also, der Umstieg auf ein neues Smartphone-Modell erfordert schon ein wenig Zeit und Spieltrieb. Besonders der Spieltrieb ist bei mir stark ausgeprägt und so werde ich sicher noch viele Funktionen des neuen Pixel 7 testen. Außerdem bin ich gespannt, wie lange das Akku hält und ob es sich negativ auf die Akkuleistung auswirkt, wenn man das face unlock nutzt.
Gern werde ich wieder berichten, wenn es heißt, Pixel 7 im Alltag.
Bleibt neugierig.
xoxo


